
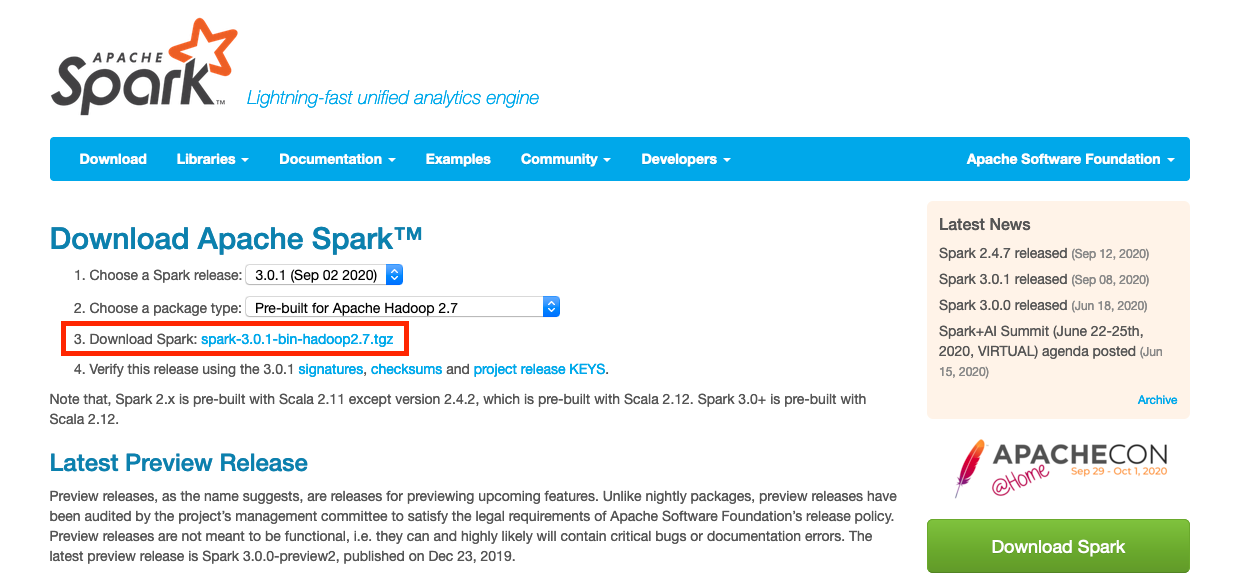
If you haven't logged in, you'll be prompted to do so.įrom the Publish to Azure App Service dialog, you can either select an existing app service or create a new one by clicking New. If you've already connected your Azure account to Visual Studio for Mac a list of available app services are displayed. Right-click on the project name and select Publish > Publish to Azure:

For more information, see Azure Functions triggers and bindings concepts. Each function in the project can have a different trigger, but a function must have exactly one trigger. You can use the above procedure to add more functions to your function app project. To add a new function, right-click on the project name and select Add > Add Function.:įrom the New Azure Function dialog, select the function you require:Ī list of the Azure Function templates are provided in the Available function templates section. To create another type of function, do the following: The following image shows the response in the browser to the local GET request returned by the function:įunction Templates enable you to quickly create new functions using the most common triggers and templates. Add the query string ?name= to the end of the URL and execute the request. Paste the URL for the HTTP request into your browser's address bar. Running the project starts local debugging on the Azure Function and opens a new Terminal window, as illustrated in the following image: To test your function locally, press the Run button in Visual Studio for Mac: With Azure Functions support in Visual Studio for Mac you can test and debug your function on your local development computer. Now that you've created a new Azure Functions project in Visual Studio for Mac, you can test out the default HTTP-triggered function from your local machine. For more information, see Local settings file in the Azure Functions Core Tools article. These settings are used by the Azure Functions Core Tools. – This file contains all the settings for running functions locally.For an example file and information on the available settings for this file, see the host.json reference for Azure Functions. host.json – This file describes the global configuration options for Functions host.For more information on the function method, refer to the Azure Functions C# developer reference article. It contains a FunctionName attribute with the function name, and a trigger attribute that specifies what triggers the function (eg. your-function-name.cs – This class contains boilerplate code for the function that you selected.The new project contains the following files: It also includes NuGet references to a variety of AzureWebJobs packages, as well as the Newtonsoft.Json package. NET Standard project with a default function included. Once you've set the parameters, choose the location for the project and click Create.

For this example, we're using a Http trigger with access rights set to anonymous.
#Visual studio code for mac os x download#
Simply click on the button to download the updated templates.ĭepending on the type of function you select, the next page will prompt you to enter details, such as access rights, as illustrated in the following image:įor more information on the different types of Azure Functions templates and the binding properties required to configure each template, see the Available function templates section. When creating a new Functions project, Visual Studio for Mac will check for updates to the CLI and will notify you as shown in the image below. While the bundled Azure Functions runtime and templates (CLI) are kept as to date as possible, they inevitably get outdated.


 0 kommentar(er)
0 kommentar(er)
